Facebook Ended You Can Watch the Video Again Shortly
Are you on Facebook Live?
If not, what are you waiting for? A clever step-by-step guide that both entertains and educates you? Well, have we got good news for you.
Facebook Live is one of the best ways to connect with your audience and boost your brand's visibility.
In this post, we'll teach you how to use Facebook Live video to the best of your advantage. So whether you're just getting started or looking for tips and tricks, read on!
Bonus: Download a free guide that teaches you how to turn Facebook traffic into sales in four simple steps using Hootsuite.
How to go live on Facebook
When you broadcast a Facebook Live video, it will appear on your page, group or event and may also show up in the Feed or on Facebook Watch.
When the broadcast is over, you can edit and share a recording of the Live video on your page.
Here's the step-by-step:
How to go live on Facebook from your phone
There are two ways to go Live on Facebook using the mobile app.
Using the Facebook app:
1. Go to the page, group, personal profile, or event that you would like to stream your video from.
2. Tap "What's on your mind?" or Create post.
3. Tap Live, located in the list of options.
4. Write a description — this is where you can tag friends, collaborators, or your location. Or, use the widgets at the bottom of the screen to add other elements, like Polls or links. The hamburger button in the bottom right-hand corner will give you an exhaustive list of options. Here, you can also restrict access or crosspost between channels.
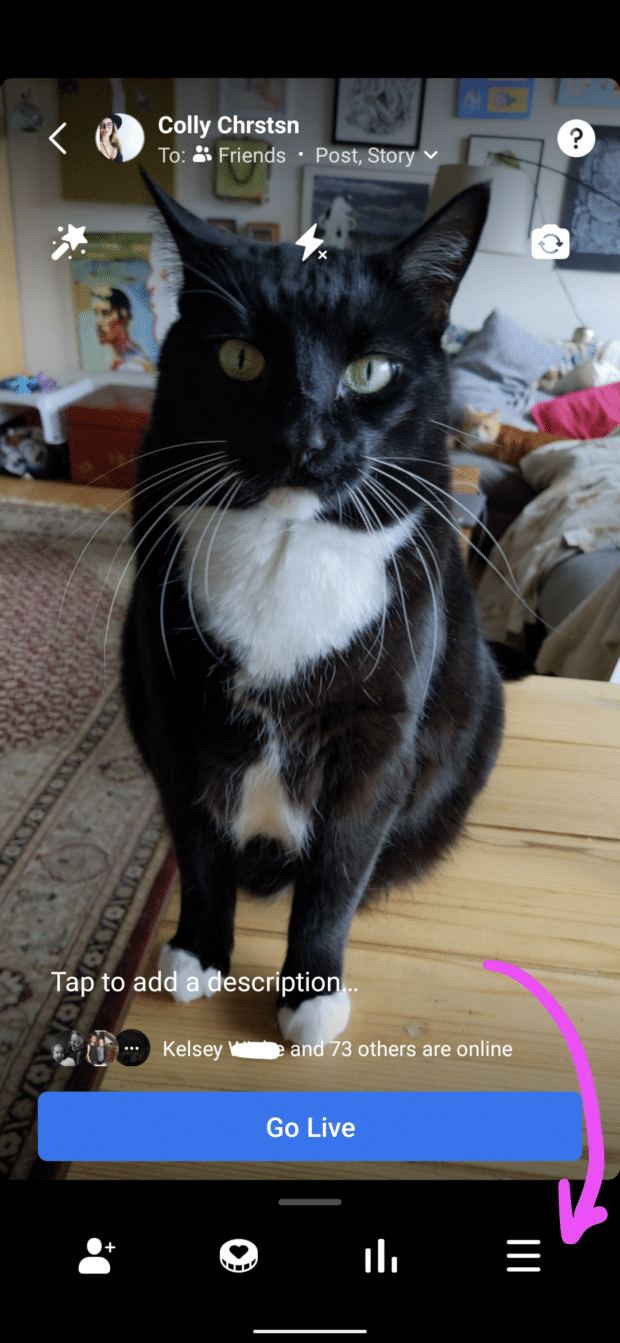
5. Tap Start Live Video to begin the live broadcast.
6. When you're done, tap Finish to end the livestream.
Using the Creator Studio app:
- On the Home or Content Library tab, click the compose icon on the top right corner.
- Select the option for Live post.
- Write a description. (This is where you can tag friends, collaborators, or your location.)
- Tap Start Live Video to begin the live broadcast.
- When you're done, tap Finish to end the livestream.
How to go live on Facebook from your computer
You can create Live video content using your computer's built-in webcam and microphone. You also have the option to connect higher-end production equipment if you'd like.
Take your livestream to the next level with graphics, screen-sharing and more. You can also incorporate streaming software like Streamlabs OBS. (For more information about connecting streaming software, click here.)
Regardless of which tools you use to go Live from your computer, Facebook will first direct you to the Live Producer tool.
Using your built-in webcam:
1. At the top of your newsfeed, click on the Live Video icon beneath the "What's on your mind?" status field.
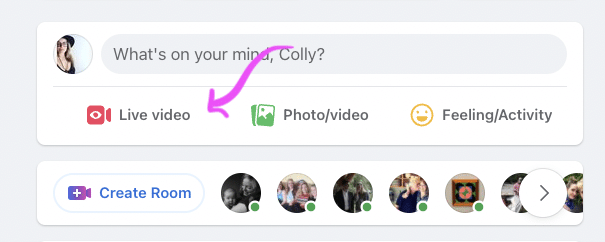
2. You'll be taken to the Live Producer tool, where Facebook will ask you whether to go Live now or set up an event for later. You can choose where to post your stream on the left-hand side.
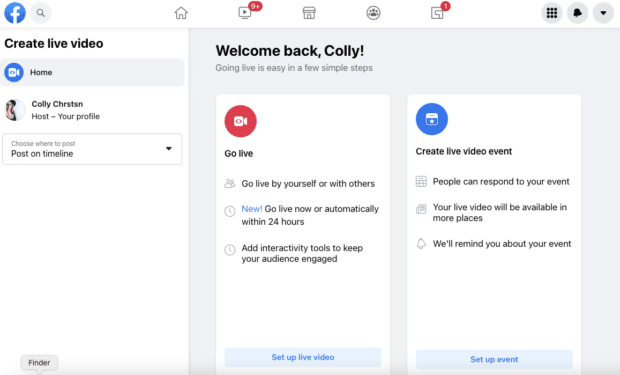
Then, Facebook may prompt you to use your microphone and camera.
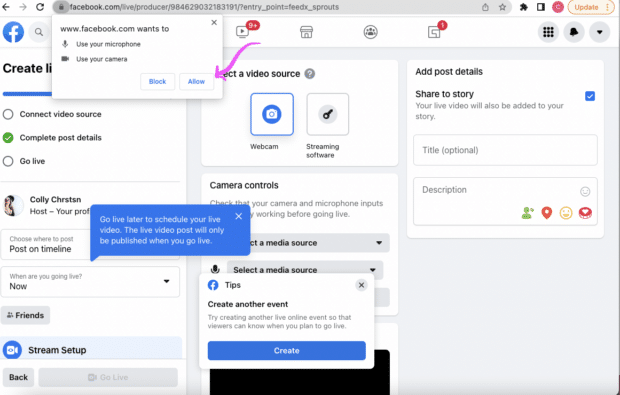
3. Finally, you'll choose your video source — select Webcam.
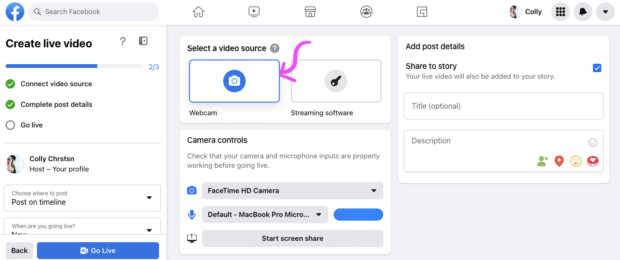
4. Look to the left side of the screen under Add Post Details. Here, you can write a description and add an optional title for your live video. You can also tag people or places or choose to raise money with the heart-stamped Donate button.
5. When you're ready, click the Go Live button on the bottom left of the screen.
Find more details about how to use Live Producer here. Facebook also has advanced tips for planning a larger virtual show or event here, so you can prepare for your bigger shows.
15 tips for using Facebook Live
Now that you've mastered the basic skills, it's time to ramp it up. Use these tips and best practices to grab your audience's attention.
Plan ahead
When planning your next Facebook Live video, you should start with a purpose. Write down something you'd like to accomplish or the message you want to tell your followers before you go Live.
Once you've got a clear goal, write down a few talking points to help you guide the conversation. Your Live video will be smoother if you've got a destination in mind.
Be authentic
The unpolished, anything-could-happen nature of Live videos is part of their charm. Embrace this built-in intimacy and authenticity.
Sharing an unfiltered, uncensored view into your life or business helps generate viewer trust. Don't be afraid to get real! As long as it's within Facebook's code of conduct, of course.
Team up with guests
Some of the most engaging Live content involves co-broadcasting: two or more people chatting live.
In these split-screen broadcasts, you can advertise to both your existing audience and your guests'. Just make sure you ask them to promote the broadcast on their channel.
For bigger groups (up to 50 participants!), you can broadcast to Facebook live from Messenger Rooms.
You could also use select streaming software, like Zoom (see above), to co-broadcast.
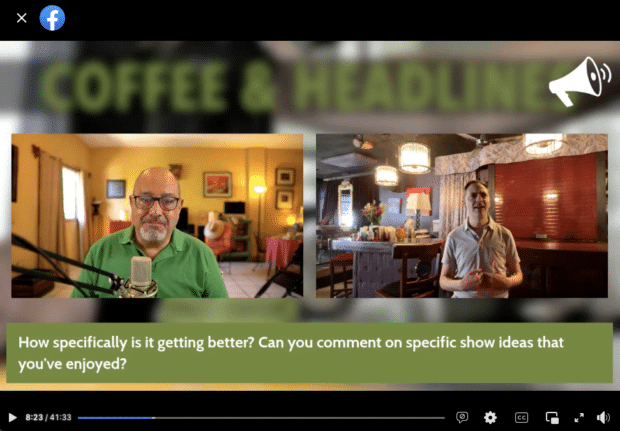
Source: Paco Ojeda • Coffee & Headlines on Facebook
Build anticipation
There's nothing worse than an empty audience. So, avoid hearing crickets by building hype!
Start off with teaser posts! Here are a few easy ideas to get you started:
- Be mysterious. Nothing builds excitement like not knowing what's coming.
- Loop in your superfans or email subscribers with insider information.
- Make it worthwhile by promising a giveaway or a prize at the end of your episode.
- Count it down.
Facebook also offers the option to subscribe for Live Notifications, ensuring your audience doesn't miss a moment.
You may also choose to schedule your broadcast one week in advance, which allows your followers to subscribe to reminders, so they don't miss out.
Learn more about settings for scheduling live video over on Facebook's Business Help Center.
Test your broadcast privately first
If you're like us, you need to double-check things before publishing them. You can easily test the waters of your broadcast for some peace of mind beforehand.
Change your privacy settings to "Only Me" to view your Live video stream. You can check your sound, lighting, and angles before anyone sees you.
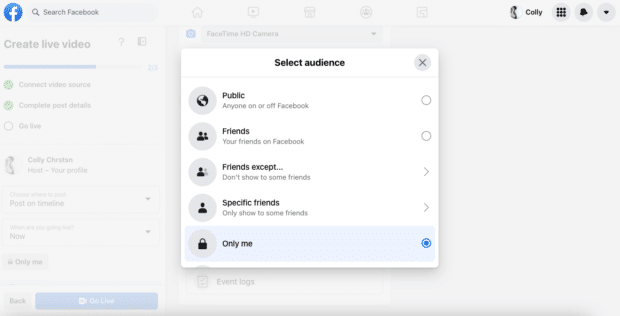
Invest in quality
Webcams, ring lights, and microphones are much more cost-effective than they used to be. You can get decent-quality tools that won't break the bank but will make your Live videos that much more enjoyable to watch.
We've got a full separate post about social media video specs and how to use them to your advantage.
Tag your collaborators
Everybody likes a tag! Live stream descriptions offer the ability to tag people, Pages or places. Use these to shout out your collaborators or identify your location or business.
Tags help the viewers understand what they're watching and allow the content to reach audiences outside your own.
Continue offering context
Your superfans might be start-to-finish viewers of your stream, but others will be popping in and out. So, make sure you're giving new viewers context.
Insert short recaps throughout your broadcast to quickly explain the who, what, where, or why. Stick to the bare minimum for understanding. For example, you can use your guests' names or occupations regularly.
Captions on your video explaining the context are a pretty fail-safe way to keep people in the know. You can also pin a comment that offers some context or prompts engagement.
Actively engage your viewers
Livestreams allow you to interact with your viewers in real-time.
Chat with your viewers as they log in and reply to comments and questions as they flow through. You can pin comments to the top of the chat as you respond to them.
If you've got an active community, a moderator might save your stream. Ask a second person to keep an eye on the chat or filter for the best comments or questions to share, so you can do what you do best — host!
Offer interactive content
Facebook Live viewers are often passive audiences, but the conversation doesn't have to be a one-way street. Amp it up a notch by promoting interactive content like cooking shows, art tutorials, or workout sessions.
Even if your area of expertise or brand lies outside of it, don't be afraid to experiment. Take a page out of Alexandria Ocasio-Cortez's book. She hosts Live political Q&A while she cooks.
Create your own highlight reel
Get creative! You can trim any unnecessary footage and create shorter clips to share on Facebook when the stream is over.
Create your own highlight reel in six easy steps.
- To trim a previously live video, go to Creator Studio and then the Content Library.
- Click the Posts tab.
- Check the box next to the video you want to edit.
- Select Edit Post.
- Select Trimming or Video Clipping and crop as you like.
- Hit Save when done. You'll find the finished product under the Clips tab.
Produce regularly scheduled programming
If your audience knows you post every Tuesday night, they'll keep coming back — and the algorithm notices.
Consistency doesn't have to be boring: keep it fresh with new formats or types of content (see interactive above!). Keep track of what your audience responds to the most.
Host a paid online event
Paid events allow creators to limit content distribution to ticket holders or registered users. Facebook created these events to give small business owners and event producers another revenue stream during the pandemic and has said that they won't collect "any fees for paid online events purchases until 2023."
You can learn more about Online Events here.
Add captions
Captions are the easiest way to increase your video reach. With them, you can reach your Deaf and hard-of-hearing audiences and people whose language differs from yours. Plus, many hearing folks who speak your language will still watch your video with the sound off.
Inclusive content is just good content. It increases your reach, shows your audience you see them, and makes the internet a better place.
Get more tips for creating inclusive content on social media here.
Cross-promote your Live content
Spread the word! By advertising your Live stream on your other accounts, you can reach new folks thirsty for more of your content. If you've got other channels, it only makes sense to post about your Facebook Live feed on them.
If you can convince others to cross-promote your live content, you'll see an even more diverse audience at your next showing.
Bonus: Download a free guide that teaches you how to turn Facebook traffic into sales in four simple steps using Hootsuite.
Get the free guide right now!
Facebook Live video ideas for business
Okay! You know how to create, promote, and publish Facebook live videos. Now, we'll get into the heart and soul of viral videos with these creative Facebook live content ideas.
Tap into trending topics
Are you one of the first people to know about major current events? Can you spot a viral challenge from a mile away? Well, now's your chance to capitalize on your interests.
Take a cue from the National Guide Dogs Australia (cue hearts melting), who hosted a live puppy stream on National Puppy Day. Think Golden Retriever puppies, a massive ball pit, and nonstop audience engagement.
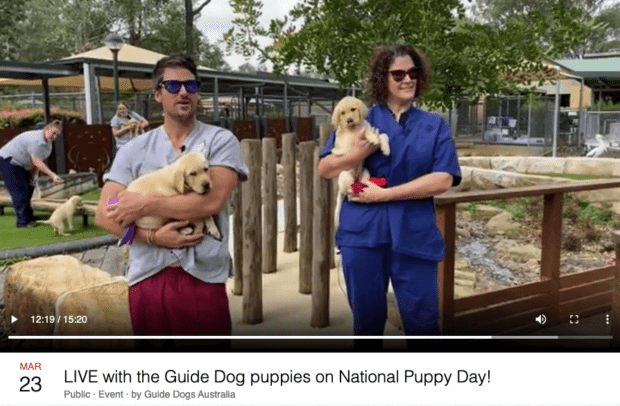
Source: Guide Dogs Australia on Facebook
Q&As and interviews
The co-broadcast functionality of Facebook Live makes it the ideal format for grilling someone live on the air.
The best part: Take questions from your audience! Letting viewers weigh in can give you endless content and makes your people feel seen.
Football star Mohamed Kallon, for example, did a live Q&A with the Sierra Leone news channel Makoni Times News.
Breaking news
Are you in the right place, right time? Hit that Live button and start filming!
Meteorologist Chris Nelson, for example, Live streamed his tornado chasing near Glenmore City, Wisconsin. Though we definitely do not condone chasing tornadoes (Chris, you're a wild man), his video got over 30k views and likely some traffic to his news page as a result.
Live events and performances
If you can't be there in person, watching a performance, concert, or competition unfold via Live is the next best thing. Or, if you're not really into crowds or bathroom line-ups, it could be the best thing.
After all, it's good enough for Shawn Mendes and friends! Plus, you get an up-close and personal view of the performers.
This goes for conferences, panels, lectures, and workshops, too. If a camera and microphone can capture it, get it up on Live for all to see.
Behind the scenes
People love getting an inside look at what goes on behind the scenes. Give your fans and followers what they want with a Live tour, like the Gwrych Castle one below!
Product demos, uses, or tutorials
Show off all the features and benefits, or hidden tips and tricks, of your products (or products you love) over Live.
Maybe, like Kristen Hampton, you've found a product that makes you laugh, and you want to share it with your followers. We get it: If we found a rapping, pooping Easter chicken toy, we'd want to show the world too.
Product launches
Are you about to drop the hottest product of the year?
It's the perfect content to build excitement around. Amp up your audience with teaser posts, then do a dramatic unveiling over Facebook Live!
Collaborate with an influencer
Have an influencer you like? Team up with one to give your community some variety and boost your video attendance. Take a page out of Who What Wear's book and use your platform to give them a voice.
Live Shopping
If you're on Facebook Shops (if not, here's how), you can make a product playlist in Commerce Manager to showcase your items. If you don't plan to have a Facebook Shop, don't worry — you can still show off your goods, just without the product playlist.
It can be a pretty lucrative strategy — 47% of online shoppers said they would buy products directly from live videos.
In your product playlist, you'll create a collection of products to feature during your Live stream. Here, you can tag and link products to your eCommerce store. Then boom! You're set.
Learn more about creating a Live Shopping experience here.
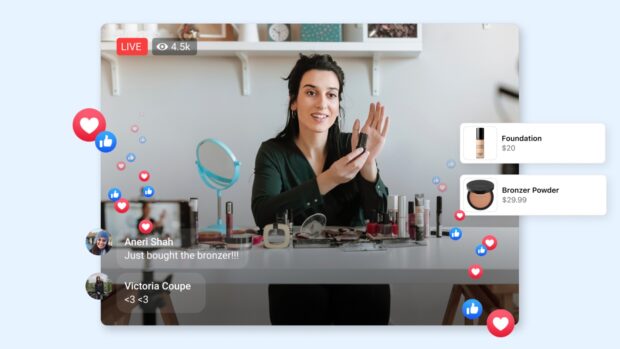
Source: Facebook
Use your stream to speak out on your values
When you're selling something — your brand, your products, your services or even just your content — people want to know they're giving their money, time, and attention to someone with the same values.
Over half (56%) of global consumers have said it's important to them that the "brands they buy from support the same values they believe in."
Use your Live stream to talk about the things that matter to you. Don't be worried you're going to lose followers for speaking out, either. An audience that aligns with you will be more loyal than the general masses.
Ben & Jerry's, for example, may be an ice cream company, but these folks aren't afraid to get spicy. They're unapologetically vocal on their social platforms and have gained a loyal following.
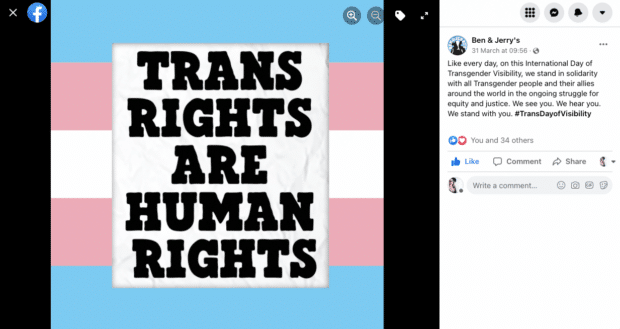
Source: Ben & Jerry's Facebook
End with a CTA
Finish up your Live stream with a strong call to action (CTA). An effective CTA tells your audience what their next step should be after finishing up.
It could be attending your next Live stream, plugging a product, or asking viewers to like your Facebook page or content.
Find tips for writing an effective call to action here.
Other Facebook Live questions
How does the Facebook algorithm treat Facebook Live video?
The short answer: Facebook's algorithm loves Facebook Live video.
According to Facebook's most recent explanation of how its algorithm works, "the system determines which posts show up in your News Feed, and in what order, by predicting what you're most likely to be interested in or engage with."
Video content — especially Facebook Live streams — drives higher engagement, interest, and interactions than other content. It's a pretty safe bet this is where you should focus.
Now, if you're really looking to up your algorithm game, this resource for the algorithm on Facebook is your new best friend.
How long can Facebook Live videos be?
The Live stream time limit on your computer, streaming software, or from your mobile is 8 hours.
Unfortunately for all you Chatty Kathys out there, after 8 hours, your stream will automatically turn off.
How to connect Zoom to Facebook Live
To use Facebook Live for Zoom meetings for all members of your organization, follow these four steps:
- Sign in to the Zoom web portal as an administrator. You'll need the privilege to edit account settings.
- Hit Account Management and then select Account Settings.
- Under the Meeting tab (located in the In Meeting (Advanced) section), enable Allow livestreaming of meetings, check the Facebook option, and click Save.
- If you're making this setting mandatory for all users in your account, click the lock icon.
If you're just trying to enable live streaming meetings that you host on Facebook, you don't have to be an administrator.
- Sign in to the Zoom web portal.
- Click Settings.
- On the Meeting tab under the In Meeting (Advanced) section, enable Allow livestreaming of meetings, check the Facebook option, and click Save.
Zoom says, "If the option is grayed out, it has been locked at either the group or account level, and you will need to contact your Zoom administrator to make changes."
If you're looking to host webinars, groups, or need to troubleshoot, head to the Zoom website.
How to share screen on Facebook Live
In order to share your screen with viewers during a Live broadcast, you need to go Live using your camera.
- Go to Live Producer.
- Choose Use Camera.
- Go to the Setup menu and choose Start Screen Share.
- Select the content you'd like to share.
- Click Share.
- Click Go Live.
- To stop sharing your screen, click Stop Sharing Screen.
How to save Facebook Live videos
After your live broadcast, you'll be shown a screen that enables you to post it to your page. Here, you can tap the download button to save the video to your camera roll.
Congratulations! You are officially a Facebook Live aficionado.
Want to go even further with your livestream mastery? Head on over to our Instagram Live how-to guide next.
Streamline your Facebook marketing strategy with Hootsuite. From one dashboard you can schedule posts and videos, engage your audience, create Facebook Ads, and more. Try it free today.
Get Started
hudsonhabovery1953.blogspot.com
Source: https://blog.hootsuite.com/facebook-live-video/
0 Response to "Facebook Ended You Can Watch the Video Again Shortly"
Post a Comment